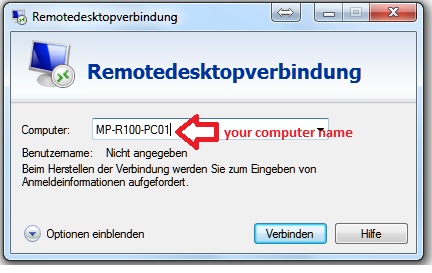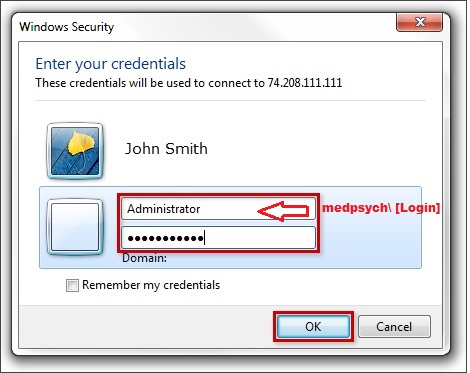VPN (CIN): Difference between revisions
Jump to navigation
Jump to search
(Created page with "===== Windows OpenVPN Client ===== You can download the client at the end of this tutorial! * for Windows 7/8/10 64bit -> [https://cin-118-245.medizin.uni-tuebingen.de:8080/i...") |
|||
| (20 intermediate revisions by the same user not shown) | |||
| Line 1: | Line 1: | ||
=== | === You will find the manual on the CIN Wiki === | ||
[https://cin-11.medizin.uni-tuebingen.de:62443/mediawiki/cinwiki/index.php/CIN_VPN CIN VPN - CIN-Wiki (uni-tuebingen.de)] | |||
=== How I connect to my computer === | |||
< | If you want access to your office computer via Remote Desktop, then we must activate it for you.<br> | ||
Send your computer name to [mailto:support-mp@medizin.uni-tuebingen.de support-mp@medizin.uni-tuebingen.de] (you find your computer name on a red label) | |||
# start remote desktop | |||
#: [[file:RDP MP.jpg]] | |||
# type your computer name in this field | |||
# click connect | |||
# you can login with your account | |||
#: <span style="background:#e0e0e0"> Login: [login] </span> | |||
#: <span style="background:#e0e0e0"> Password: [your password] </span> | |||
#: [[file:RDP login alteHNO.jpg ]] | |||
< | |||
Latest revision as of 13:43, 24 November 2021
You will find the manual on the CIN Wiki
CIN VPN - CIN-Wiki (uni-tuebingen.de)
How I connect to my computer
If you want access to your office computer via Remote Desktop, then we must activate it for you.
Send your computer name to support-mp@medizin.uni-tuebingen.de (you find your computer name on a red label)