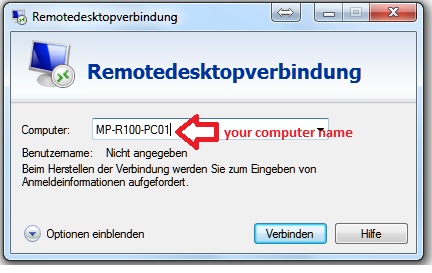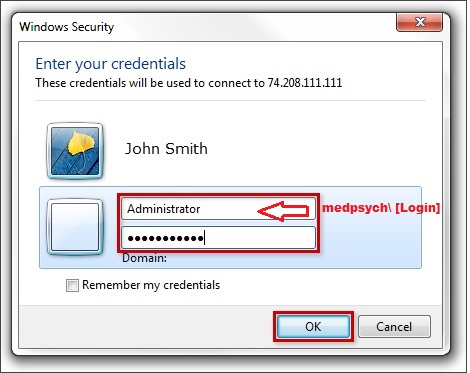|
|
| (9 intermediate revisions by the same user not shown) |
| Line 1: |
Line 1: |
| If you need access to the CIN network from the outside, you can use the CIN VPN Server.
| | === You will find the manual on the CIN Wiki === |
|
| |
|
| You need an OpenVPN client, our CIN-configuration file and the CIN-certificate file.
| | [https://cin-11.medizin.uni-tuebingen.de:62443/mediawiki/cinwiki/index.php/CIN_VPN CIN VPN - CIN-Wiki (uni-tuebingen.de)] |
|
| |
|
| ==== Windows OpenVPN Client ====
| | === How I connect to my computer === |
| * You can download the client for Windows here:
| |
| http://openvpn.net/index.php/download/community-downloads.html
| |
| * Windows OpenVPN configuration files. To download please right-click here:
| |
| https://cin-11.medizin.uni-tuebingen.de:62443/cinvpn.ovpn
| |
| https://cin-11.medizin.uni-tuebingen.de:62443/ca.crt
| |
| * Outside CIN the files are available on our cloud storage:
| |
| https://cin-118-245.medizin.uni-tuebingen.de/index.php/s/ZEnY6DXU1ZBoaFx
| |
| * After installation of the openvpn client, please copy both files to the configuration folder of your client (eg. "C:\Program Files\OpenVPN\config")
| |
| * Then you can start your client and you will see the icon of your openvpn in the taskbar.
| |
| * With a right-click on the openvpn-gui icon you can click on connect for connecting to the vpn server.
| |
| | |
| ==== Linux Debian/Ubuntu OpenVPN Client ====
| |
| * You also can find here more information how to install a client for several linux distributions.
| |
| * for debian like Linux open a terminal and type:
| |
| apt-get update
| |
| apt-get install openvpn
| |
| openvpn --config /your/path/cinvpn.ovpn --ca /your/path/ca.crt*
| |
| *(files can be found below)
| |
| | |
|
| |
| ==== Mac OSX Tunneblick Client ====
| |
| * For downloading a Client for iOS/Mac you can use Tunnelblick:
| |
| https://code.google.com/p/tunnelblick/
| |
| | |
| * Mac Tunnelblick configuration files:
| |
| https://cin-11.medizin.uni-tuebingen.de:62443/mediawiki/cinwiki/index.php/File:Cinvpn.tblk.zip
| |
| | |
| * Please extract the configuration to your desktop and doubleclick the cinvpn.tblk file.
| |
| | |
| ==== Important Information for all platforms ====
| |
| <pre style="color:red">Please be sure you run the OpenVPN Client or Tunneblick as Administrator !!!
| |
| On Windows you can right click the OpenVPN-GUI Icon and select "Run as Administrator"</pre>
| |
| | |
| * After a few seconds after connecting you will be asked for your username and password. Login with your [[User account CIN server (FIN)|CIN server account!]].
| |
| *:[[file:Openvpn login.jpg]]
| |
| * And again after a few seconds you will get an IP from the CIN network and you are connected to the network.
| |
| * You have now access to all servers with http, samba or ssh.
| |
| | |
| ==== How I connect to my computer ====
| |
| If you want access to your office computer via Remote Desktop, then we must activate it for you.<br> | | If you want access to your office computer via Remote Desktop, then we must activate it for you.<br> |
| Send your computer name to [mailto:support-mp@medizin.uni-tuebingen.de support-mp@medizin.uni-tuebingen.de] (you find your computer name on a red label) | | Send your computer name to [mailto:support-mp@medizin.uni-tuebingen.de support-mp@medizin.uni-tuebingen.de] (you find your computer name on a red label) |