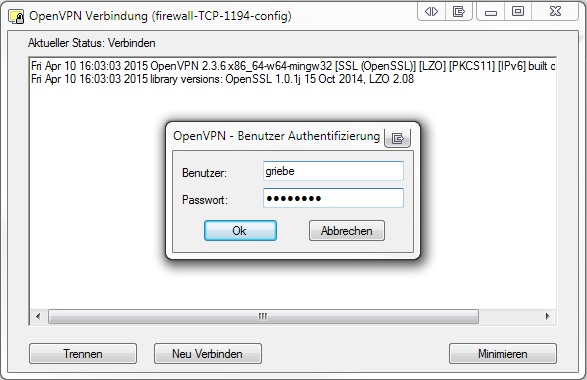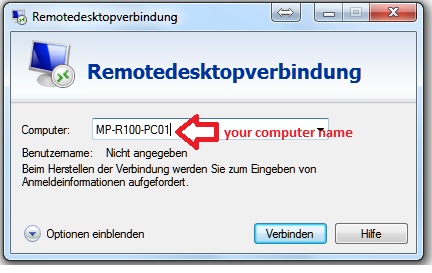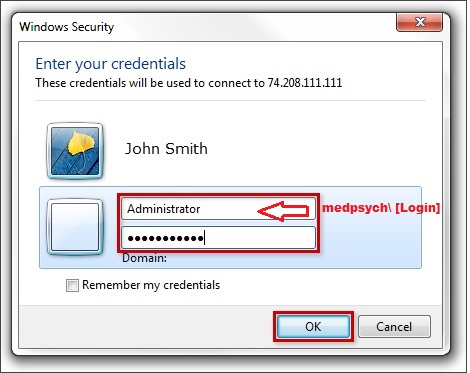VPN (CIN): Difference between revisions
Jump to navigation
Jump to search
No edit summary |
No edit summary |
||
| Line 37: | Line 37: | ||
On Windows you can right click the OpenVPN-GUI Icon and select "Run as Administrator"</pre> | On Windows you can right click the OpenVPN-GUI Icon and select "Run as Administrator"</pre> | ||
* After a few seconds after connecting you will be asked for your username and password. | * After a few seconds after connecting you will be asked for your username and password. Login with your [[User account CIN server (FIN)|CIN server account!]]. | ||
*:[[file:Openvpn login.jpg]] | *:[[file:Openvpn login.jpg]] | ||
* And again after a few seconds you will get an IP from the CIN network and you are connected to the network. | * And again after a few seconds you will get an IP from the CIN network and you are connected to the network. | ||
Revision as of 16:17, 9 March 2016
If you need access to the CIN network from the outside, you can use the CIN VPN Server.
You need an OpenVPN client, our CIN-configuration file and the CIN-certificate file.
Windows OpenVPN Client
- You can download the client for Windows here:
http://openvpn.net/index.php/download/community-downloads.html
- Windows OpenVPN configuration files. To download please right-click here:
http://172.25.240.204/cinvpn.ovpn http://172.25.240.204/ca.crt
- Outside CIN the files are available on our cloud storage:
https://cin-118-245.medizin.uni-tuebingen.de:8080/index.php/s/ngcKzme3Hiu1EXA
- After installation of the openvpn client, please copy both files to the configuration folder of your client (eg. "C:\Program Files\OpenVPN\config")
- Then you can start your client and you will see the icon of your openvpn in the taskbar.
- With a right-click on the openvpn-gui icon you can click on connect for connecting to the vpn server.
Linux Debian/Ubuntu OpenVPN Client
- You also can find here more information how to install a client for several linux distributions.
- for debian like Linux open a terminal and type:
apt-get update apt-get install openvpn openvpn --config /your/path/cinvpn.ovpn --ca /your/path/ca.crt* *(files can be found below)
Mac OSX Tunneblick Client
- For downloading a Client for iOS/Mac you can use Tunnelblick:
https://code.google.com/p/tunnelblick/
- Mac Tunnelblick configuration files:
https://cin-118-245.medizin.uni-tuebingen.de:8080/index.php/s/ngcKzme3Hiu1EXA
- Please extract the configuration to your desktop and doubleclick the cinvpn.tblk file.
Important Information for all platforms
Please be sure you run the OpenVPN Client or Tunneblick as Administrator !!! On Windows you can right click the OpenVPN-GUI Icon and select "Run as Administrator"
- After a few seconds after connecting you will be asked for your username and password. Login with your CIN server account!.
- And again after a few seconds you will get an IP from the CIN network and you are connected to the network.
- You have now access to all servers with http, samba or ssh.
How I connect to my computer
If you want access to your office computer via Remote Desktop, then we must activate it for you.
Send your computer name to support-mp@medizin.uni-tuebingen.de (you find your computer name on a red label)