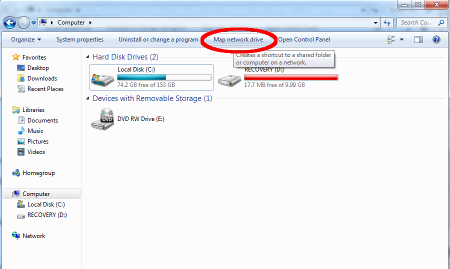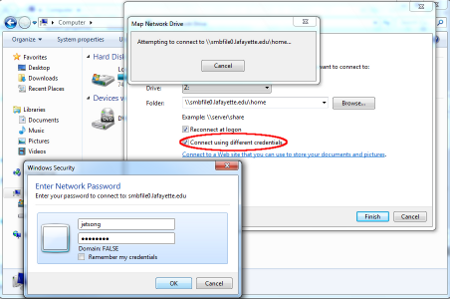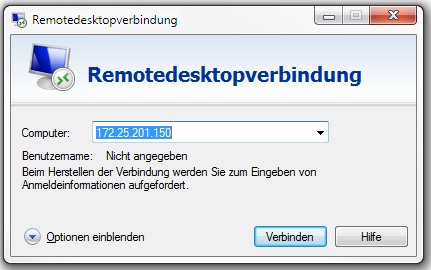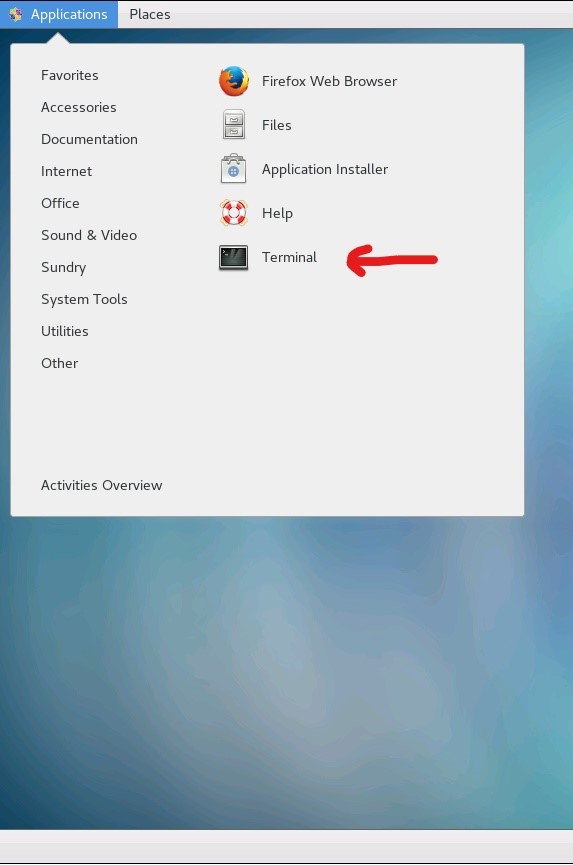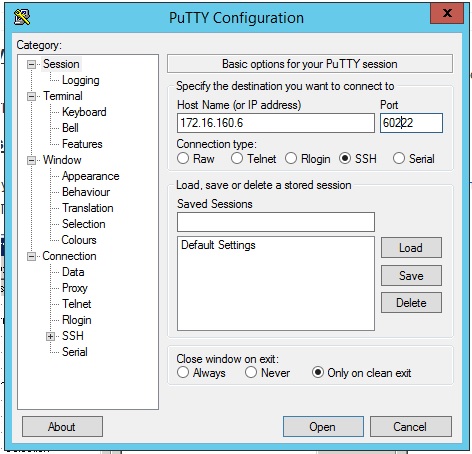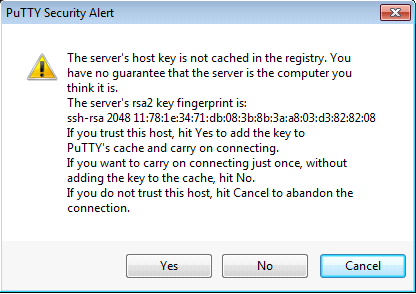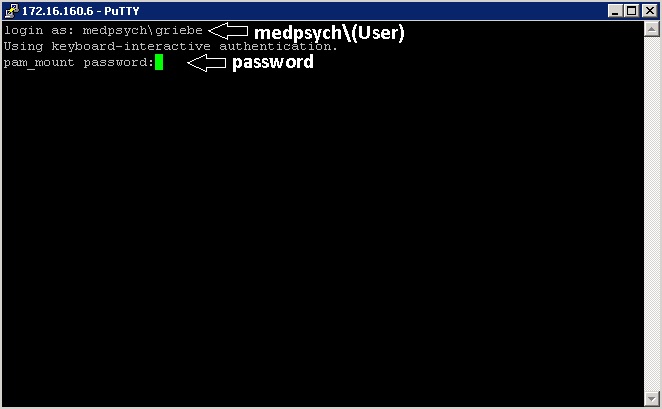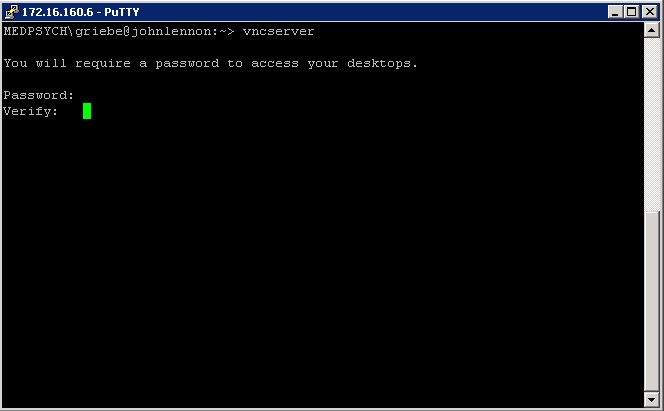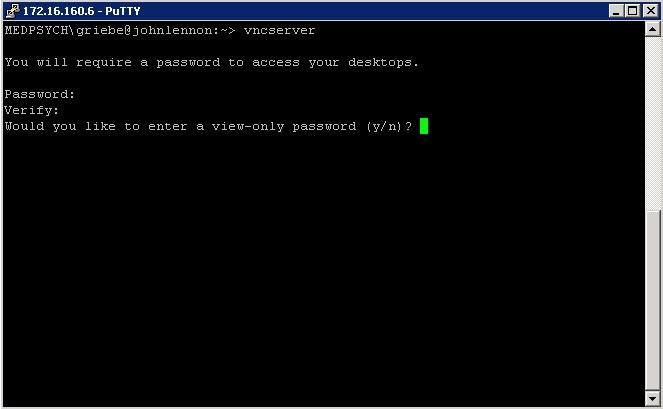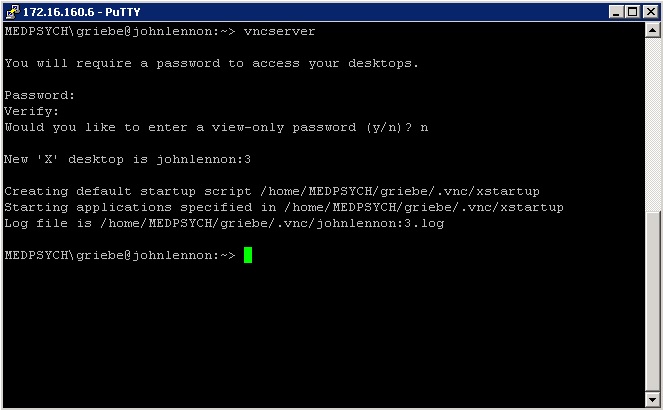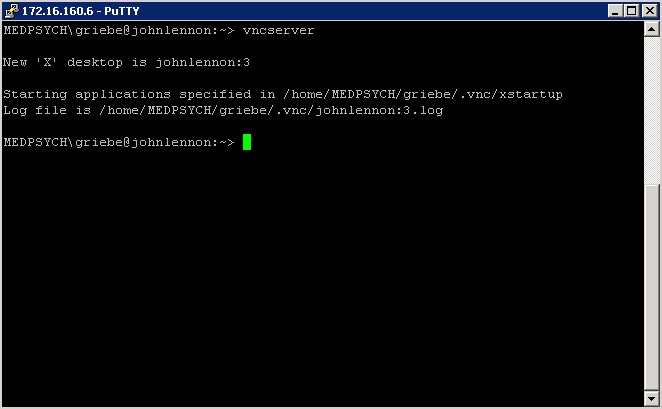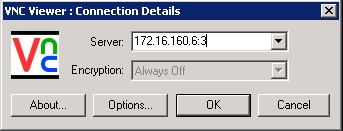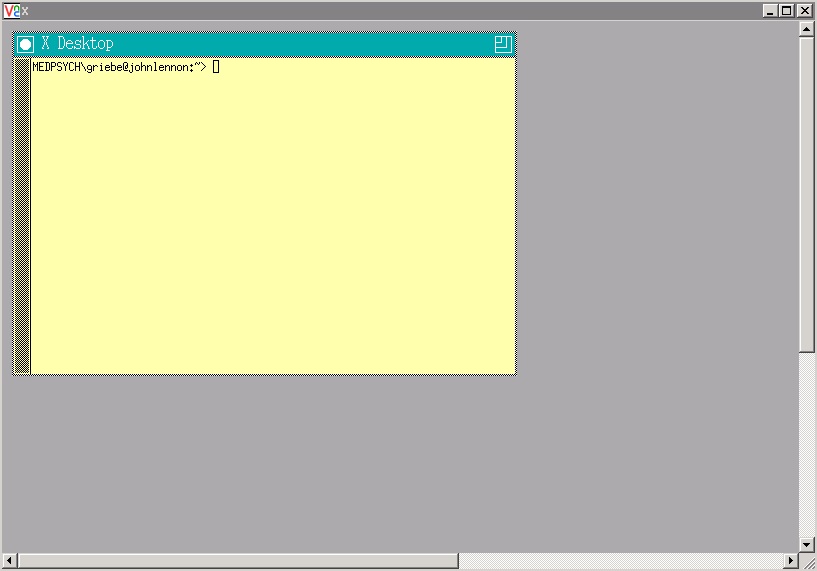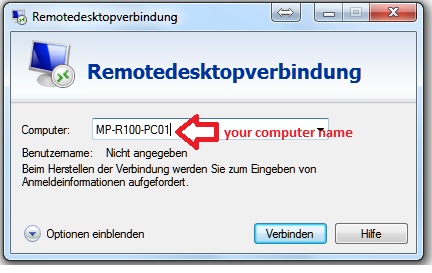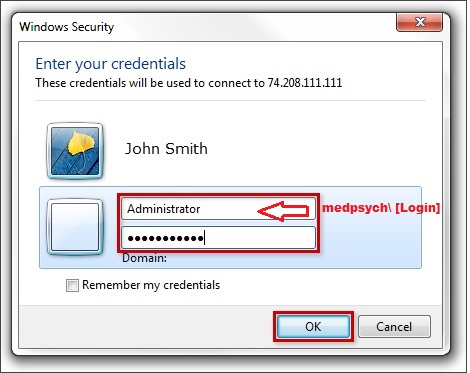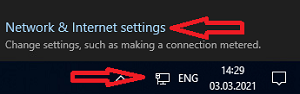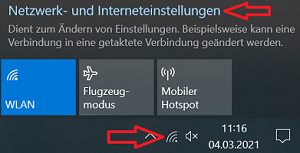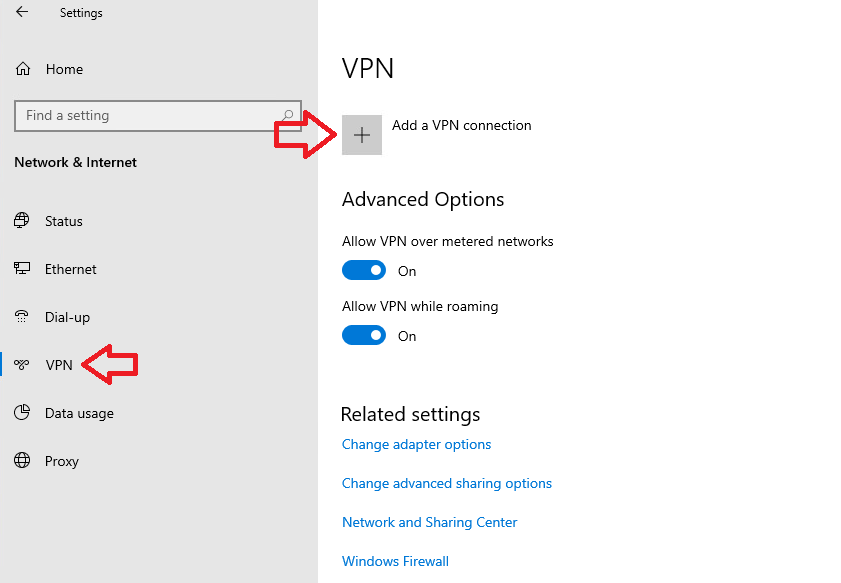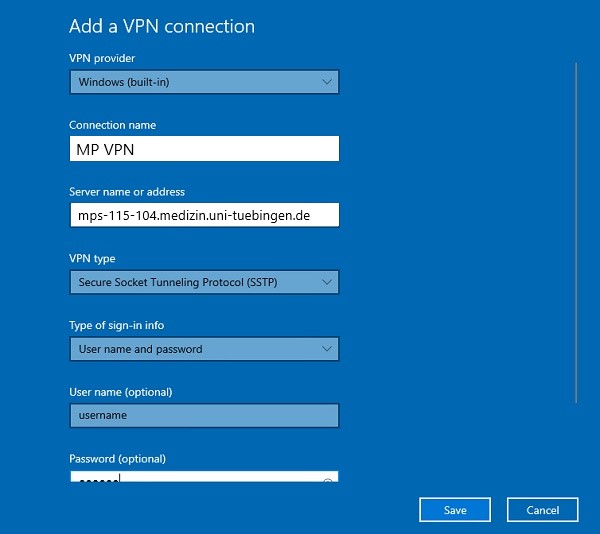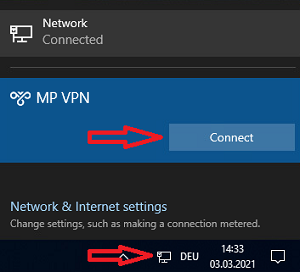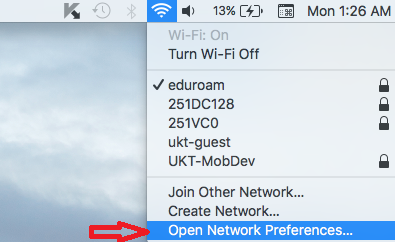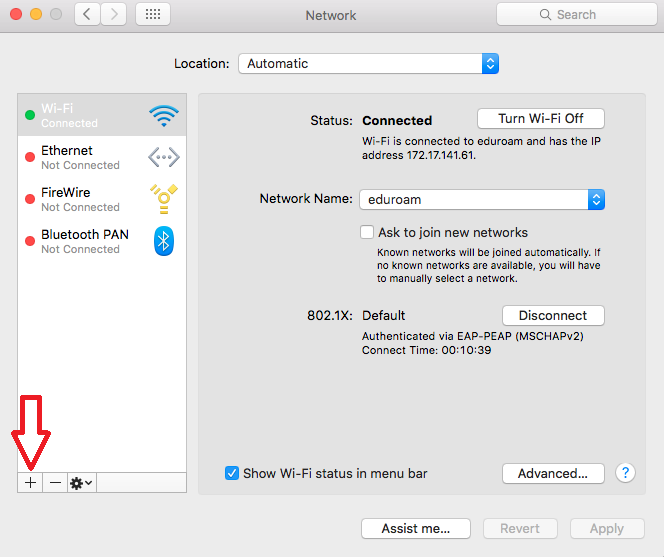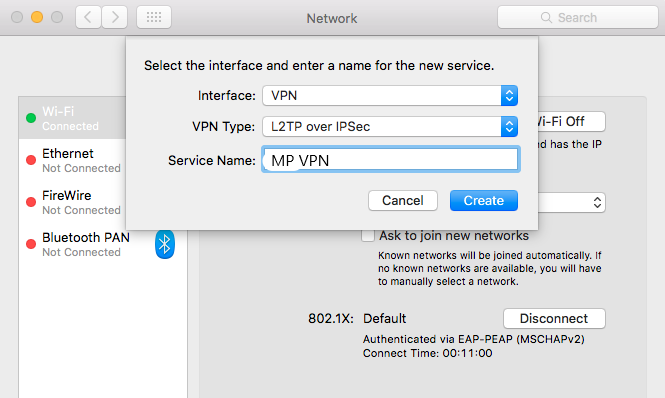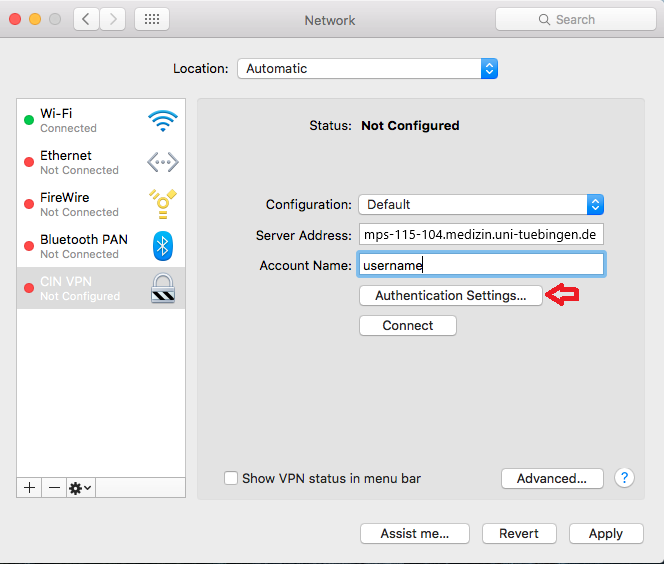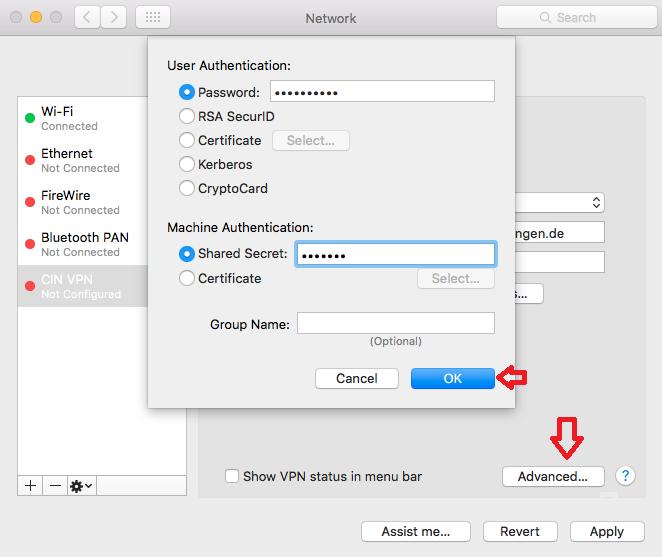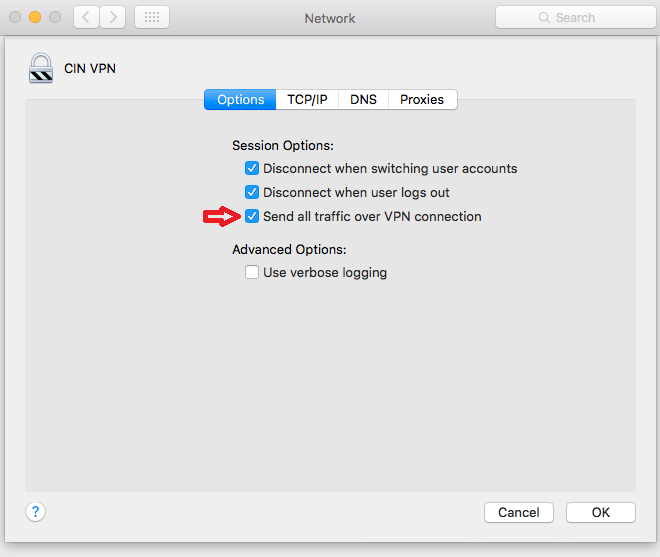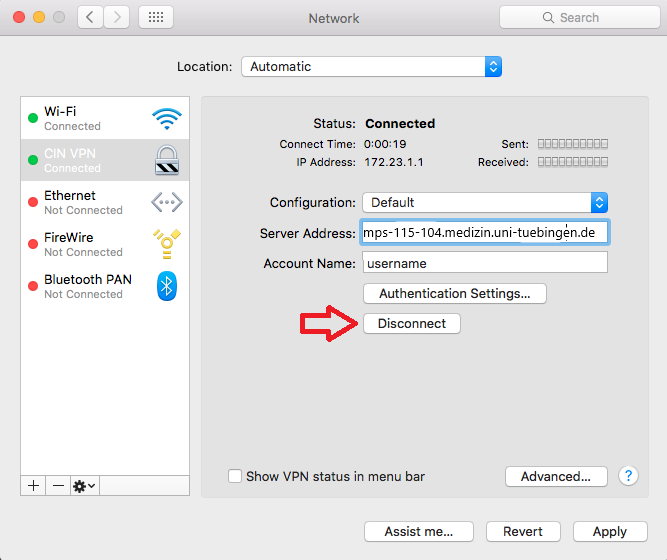IT - contents: Difference between revisions
No edit summary |
|||
| Line 57: | Line 57: | ||
===[[ User account MEDPSYCH server (alteHNO)|Server Account - MEDPSYCH Server ]]=== | ===[[ User account MEDPSYCH server (alteHNO)|Server Account - MEDPSYCH Server ]]=== | ||
{{:User account MEDPSYCH server (alteHNO)|Server Account - MEDPSYCH Server}} | {{:User account MEDPSYCH server (alteHNO)|Server Account - MEDPSYCH Server}} | ||
Revision as of 14:50, 3 May 2016
For new Staff
Homepage entry under staff
If you want to be listed under Staff on the Homepage.
We get a new internet presence. In the moment we cannot add new staff.
E-Mail request for a uni-tuebingen.de address
Please fill out the request ( download request):
- Name - Birthday - Phone - Address - your signature!
and send it to (the original):
Fabian Weber Institut für Medizinische Psychologie Otfried-Müller-Strasse 25 72076 Tübingen
Mailing list
- We have a mailing list to send some mails to all people. Before you can send group mails, need to be put into the list.
- Register for the mailing list https://listserv.uni-tuebingen.de/mailman/listinfo/intern-mp
- Mailing List Adress: intern-mp[at]listserv.uni-tuebingen.de
- We have a mailing list to send some mails to all people working in the sleep labs. Before you can send group mails, need to be put into the list.
- Register for the mailing list https://listserv.uni-tuebingen.de/mailman/listinfo/belegungsplan
- Mailing List Adress: belegungsplan[at]listserv.uni-tuebingen.de
- We have a mailing list to send some mails to all people working in the animal group. Before you can send group mails, need to be put into the list.
- Register for the mailing list https://listserv.uni-tuebingen.de/mailman/listinfo/animal-lab-born
- Mailing List Adress: animal-lab-born[at]listserv.uni-tuebingen.de
Request for CIN server access
Create a User Account
first you have to create an account. Visit this site and feel of the request.
https://cin-11.medizin.uni-tuebingen.de:62443/uarequest/
Your group is AG Born. A few days later you get an email with your account infos!
Change Password and edit user information
If you want to change your password, follow this link:
https://cin-ldap/lam/templates/selfService/selfServiceSP.php?scope=user&name=default&page=passwordSelfReset
Request for MEDPSYCH server access
Create a User Account
You need an account to use a computer/access to server/VPN
First you have to create an account. Visit this site and feel of the request.
http://mp-web-form/user_request/
Forgot your password, account expired, etc
Send an e-mail with your problem to support-mp[at]medizin.uni-tuebingen.de:
Homepage
Homepage entry under staff
If you want to be listed under Staff on the Homepage.
We get a new internet presence. In the moment we cannot add new staff.
How can I post "Thesis & Jobs" on the homepage
We get a new internet presence. We cannot add new students, PhD candidates and trainees on the homepage.
Request for a uni-tuebingen.de address
Please fill out the request ( download request):
- Name - Birthday - Phone - Address - your signature!
and send it to (the original):
Fabian Weber Institut für Medizinische Psychologie Otfried-Müller-Strasse 25 72076 Tübingen
Mailing list
- We have a mailing list to send some mails to all people. Before you can send group mails, need to be put into the list.
- Register for the mailing list https://listserv.uni-tuebingen.de/mailman/listinfo/intern-mp
- Mailing List Adress: intern-mp[at]listserv.uni-tuebingen.de
- We have a mailing list to send some mails to all people working in the sleep labs. Before you can send group mails, need to be put into the list.
- Register for the mailing list https://listserv.uni-tuebingen.de/mailman/listinfo/belegungsplan
- Mailing List Adress: belegungsplan[at]listserv.uni-tuebingen.de
- We have a mailing list to send some mails to all people working in the animal group. Before you can send group mails, need to be put into the list.
- Register for the mailing list https://listserv.uni-tuebingen.de/mailman/listinfo/animal-lab-born
- Mailing List Adress: animal-lab-born[at]listserv.uni-tuebingen.de
Install certificate to use Outlook with the university e-mail
Install certificate to use Outlook with the university e-mail
File Server
How use the CIN file server
User account CIN server (FIN)
Create a User Account
first you have to create an account. Visit this site and feel of the request.
https://cin-11.medizin.uni-tuebingen.de:62443/uarequest/
Your group is AG Born. A few days later you get an email with your account infos!
Change Password and edit user information
If you want to change your password, follow this link:
https://cin-ldap/lam/templates/selfService/selfServiceSP.php?scope=user&name=default&page=passwordSelfReset
How to access the CIN file server (FIN)
General GPFS Storage info
| IP | 172.25.250.112 |
|---|---|
| OS | UNIX |
| Network | 10 Gbit/s |
| Hostname | cin-storage |
| Storage | 65 TB |
First step, you need a account from the CIN.
Please follow this link:
Windows connect to a file server (CIN)
- Click the Start button "Windows Start menu" and select Computer.
- Click Map a network drive on the top toolbar
- Enter the share name chosen in the previous section of the document; e.g.
- \\cin-storage\born_study or \\172.25.250.112\born_study
- \\cin-storage\born_group or \\172.25.250.112\born_group
- \\cin-storage\born_animal or \\172.25.250.112\born_animal
- \\cin-storage\"username" or \\172.25.250.112\"username" (this is for your personal backup)
- Check the box for Connect using different credentials.
- Click Finish.
- A window will pop up asking you to input your credentials. Input your CIN\Username and password into the appropriate fields, then click OK.
for example: Username: CIN\fgriebe Password: mustermann
MAC/Linux connect to a file server over samba
Access to cin-storage (if name resolution isn't working use IP instead):
Samba Access(MAC): smb://cin-storage (smb://172.25.250.112)
Samba Access(Linux): //cin-storage (//172.25.250.112)
How use the MEDPSYCH file server
User account MEDPSYCH server (alteHNO)
Create a User Account
You need an account to use a computer/access to server/VPN
First you have to create an account. Visit this site and feel of the request.
http://mp-web-form/user_request/
Forgot your password, account expired, etc
Send an e-mail with your problem to support-mp[at]medizin.uni-tuebingen.de:
How to access the MEDPSYCH file server (alteHNO)
General MP-storage info
| IP | 172.16.160.12 |
|---|---|
| OS | Windows Server 2016 Datacenter |
| Network | 4 Gbit/s |
| Hostname | MP-storage.medpsych.uni-tuebingen.de |
| CPU | 2x Intel® Xeon® Processor E5530 @ 2,40GHz |
| RAM | 60 GB |
| Storage | 60 TB |
First step, you need a MEDPSYCH account.
Please follow this link:
User account MEDPSYCH server (alteHNO)
Windows connect to a file server (MP-storage)
- Click the Start button "Windows Start menu" and select Computer.
- Click Map a network drive on the top toolbar
- Enter the share name chosen in the previous section of the document; e.g.
- \\MP-storage\group or \\172.16.160.12\group
- \\MP-storage\study or \\172.16.160.12\study
- \\MP-storage\user$\"username" or \\172.16.160.12\user$\"username"
- Check the box for Connect using different credentials.
- Click Finish.
- A window will pop up asking you to input your credentials. Input your MEDPSYCH\Username and password into the appropriate fields, then click OK.
for example: Username: MEDPSYCH\mustermann Password: musttermann
MAC/Linux connect to a file server over samba (MP-storage)
Access to MP-storage (if name resolution isn't working use IP instead):
Samba Access(MAC): smb://MP-storage
Samba Access(Linux): //MP-storage
Cluster
How to access the CIN Cluster (FIN)
Cluster Hardware/Software
more Information here
current use of the node:
| born1 | free for all |
|---|---|
| born2 | free for all |
| born3 | free for all |
| born4 | free for all |
| born5 | free for all |
| born6 | free for all |
| born7 | free for all |
| born8 | free for all |
| born9 | free for all |
| born10 | free for all |
| born11 | free for all |
| born12 | free for all |
With the command "who" you can see who just used the node.
With the command "htop" you can see how high the usage on the Node.
The clusters are there for everyone!
It should not use someone all nodes alone!
At problems send an e-mail to
support-mp[at]medizin.uni-tuebingen.de
Remote Desktop
For Windows/MAC user
- open remote desktop
- Now ask xrdp after your access data
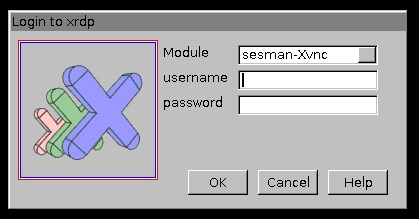
- Use your CIN login and password ( Create an account for the CIN Server )
- Now you're logged into a Debian system, from here you open a terminal window
- Connect over the terminal to the CIN Cluster with:
- Connect to a node with (for example cn47):
- ssh born1 -X
- Now you can start Matlab with command:
- start Matlab R2016a with this command "/usr/local/MATLAB/R2016a/bin/matlab &"
- start Matlab R2016b with this command "/usr/local/MATLAB/R2016b/bin/matlab &"
- start Matlab R2017b with this command "/usr/local/MATLAB/R2017b/bin/matlab &"
- start Matlab R2018b with this command "/usr/local/MATLAB/R2018b/bin/matlab &"
- start Matlab R2019b with this command "/usr/local/MATLAB/R2019b/bin/matlab &"
- start Matlab R2020b with this command "/usr/local/MATLAB/R2020b/bin/matlab &"
- wait a moment and Matlab will start!
You can close your Remote Desktop session and can reconnect later to the same session.
X-terminal forwarding (using Matlab GUI)
For Windows/MAC user
Installing Putty and Xming Tutorial
X2go - Client
For Windows/MAC user
coming soon
Docker
coming soon
For Linux User
start by step 3 in the Windows manual!
After you start your Matlab calculation, you can close remote desktop and login to a later time. Your Matlab calculation runs without remote desktop connection!
Passwordless SSH connection
For passwordless ssh connection between headnode and compute nodes type in on hn1:
$ ssh-keygen
You get following output and always press return without any changes:
Generating public/private rsa key pair. Enter file in which to save the key (/home/<user>/.ssh/id_rsa): Enter passphrase (empty for no passphrase): Enter same passphrase again: Your identification has been saved in /home/<user>/.ssh/id_rsa. Your public key has been saved in /home/<user>/.ssh/id_rsa.pub. The key fingerprint is: xx:xx..xx:xx <user>@hn1.medizin.uni-tuebingen.de The key's randomart image is: +--[ RSA 2048]----+ | . | | . o | | . . + o | | + . . o = | | . E S = + = .| | . . + = = o | | o + . | | . o | | . | +-----------------+
Now type in the following for the compute node you want to exchange your password
$ ssh-copy-id cnxx <user>@cnxx's password:
And type in your password for the last time. After you press return you will never be asked again for the password if you connect from the headnode to this compute node.
Your homedirectory is identical on every node, so this keychange allows you to switch passwordless to any node of the cluster
SSH Key Failure
If ssh keys are changed (could happen after updates etc.) and you can't login to a compute node anymore, you will get this message:
@@@@@@@@@@@@@@@@@@@@@@@@@@@@@@@@@@@@@@@@@@@@@@@@@@@@@@@@@@@ @ WARNING: REMOTE HOST IDENTIFICATION HAS CHANGED! @ @@@@@@@@@@@@@@@@@@@@@@@@@@@@@@@@@@@@@@@@@@@@@@@@@@@@@@@@@@@ IT IS POSSIBLE THAT SOMEONE IS DOING SOMETHING NASTY! Someone could be eavesdropping on you right now (man-in-the-middle attack)! It is also possible that a host key has just been changed. The fingerprint for the RSA key sent by the remote host is ... Please contact your system administrator. Add correct host key in /gpfs01/xx/.ssh/known_hosts to get rid of this message. Offending RSA key in /gpfs01/../.ssh/known_hosts:xx RSA host key for cnXX has changed and you have requested strict checking. Host key verification failed.
You can easily solve this problem with simply removing the old key from your known_hosts. Just use following command with the affected compute node name:
ssh-keygen -R bornXX (eg. born1)
After that you should be able to login to the node again without password and failure message.
Parallel Computing
Introduction: http://www.ch.cam.ac.uk/computing/maui-and-torque-introduction
Toolbox: https://github.com/fieldtrip/fieldtrip/tree/master/qsub
Manual: http://www.fieldtriptoolbox.org/faq/how_to_get_started_with_distributed_computing_using_qsub
How to access the matlab server (Johnlennon) (alteHNO)
Work via VNC with Matlab about Johnlennon
advantage: You can start a calculation, turn off your computer and later start the VNC session and MatLab has further calculations. It is good for long calculations.
disadvantage: The handling of MatLab is not so comfortable
First time users
the first step is you need to create a VNC Sesseion. For this you need the program PuTTY ( direkt Download or website ).
- Start PuTTY
use the following option:
| Host Name (or IP address) | Johnlennon (172.16.160.6) |
|---|---|
| Port | 60222 |
| Connection type | SSH |
- Click "Open" to connect:
- The first time you try to connect, you will get this message. Simply hit "Yes" to continue.
- This opens the console and asks for user data.
- After we enter the access, we start a VNC session with command "vncserver" and confirm with "enter".
- You must now create a password for the VNC session. This password is created only once and is valid for all VNC session. Password Please Note!
- After you enter the password twice comes, the following question "Would you like to enter a view-only password (y / n)?" you answered with "n" and confirm with "enter"
- It is now created a display number. Please note!
- Close console with the command "exit" and confirm with enter.
How do I create a new VNC session after server failure or restart?
- Start PuTTY
use the following option:
| Host Name (or IP address) | Johnlennon (172.16.160.6) |
|---|---|
| Port | 60222 |
| Connection type | SSH |
- This opens the console and asks for user data.
- After we enter the access, we start a VNC session with command "vncserver" and confirm with "enter".
- It is now created a display number. Please note!
- Close console with the command "exit" and confirm with enter.
Starting VNC
- Start VNC Viewer (VNC download or TightVNC donwload)
- Add the IP Address of Johnlennon and your display number.
- For explame:
- 172.16.160.6:[your display number]
- VNC asks for your password.
- The VNC session is now started.
- You start MatLab with the command "matlab"
If you have start your Matlab computation, you can close VNC and you can later reconnect with VNC to your Matlab computation! Your Matlab computation running even if VNC is closed
VNC commands
- Finding your current VNC session numbers
- On the command line (which you can access with e.g. putty as described above) enter
ps aux | grep vnc | grep YOURUSERNAME
- The information of interest to you is the number in the first line after Xvnc :.
- Killing a VNC session
vncserver -kill :xx
- with xx being your vnc session number which you can nd out as described in the previous section.
- Resetting the VNC password
- If you want to change your VNC password type
vncpasswd
- on the command line and type in your new password twice.
- If you do not remember your old password kill your current vncserver session and delete the le .vnc/passwd in your home directory.
How do I get my data on the server (JohnLennon)?
Access to Johnlennon (if name resolution isn't working use IP instead):
| Samba Access(Windows) | Samba Access(MAC) |
|---|---|
| \\Johnlennon | smb://Johnlennon |
| \\172.16.160.6 | smb://172.16.160.6 |
Before you start to work with Matlab, you need to copy your data to the server!
On the server should only files you need currently to compute! We only have a limited disk space in the moment! Please move unneeded data on your local hard disk or on the file server (MP-storage)! This is no place for backups! The server will not backup!
You can connect to your personal folder on Johnlennon over Samba.
Connect to your personal folder on Johnlennon over Windows
- Click the Start button Windows Start menu and select Computer.
- Click Map a network drive on the top toolbar
- Enter the share name chosen in the previous section of the document; e.g. "\\Johnlennon\(username)" or "\\172.16.160.6\(username)".
- Check the box for Connect using different credentials.
- Click Finish.
- A window will pop up asking you to input your credentials. Input your Username and password into the appropriate fields, then click OK.
VPN
VPN Client to access to the FIN/CIN building from outside (server/cluster/RemoteDesktop)
You will find the manual on the CIN Wiki
CIN VPN - CIN-Wiki (uni-tuebingen.de)
How I connect to my computer
If you want access to your office computer via Remote Desktop, then we must activate it for you.
Send your computer name to support-mp@medizin.uni-tuebingen.de (you find your computer name on a red label)
- start remote desktop
- type your computer name in this field
- click connect
- you can login with your account
VPN Client to access to the Silcherstrasse (alteHNO) from outside (server/cluster/RemoteDesktop)
! NEW VPN !
Windows 10
- Please click on the network symbol in the taskbar, and on "network and internet settings". It is different if you are connected to a Wifi on the right:
- Select "VPN" and click on the "+" to "Add a VPN connection":
- Please fill in following settings:
| VPN provider | Windows (built-in) |
| Connection name | MP VPN |
| Server name or address | mps-115-104.medizin.uni-tuebingen.de |
| VPN type | Secure Socket Tunneling Protocol (SSTP) |
| Type of sign-in info | User name and password |
| Username | Fill in your MP Account username |
| Password | Fill in your MP Account password |
- Save your VPN settings and close the settings window. Now you can connect to the MP VPN by simply clicking the Connect button if you open the network icon again:
That's it. You are now sucessfully connected to MP VPN!
---
Helpfully tools (optional)
- You can create a desktop icon for your VPN Connection using the command rasphone.exe -d "MP VPN"
- In case you want to see the network connection in your taskbar you can install the following tool (is an older one but it still runs under Windows 10)
https://www.majorgeeks.com/files/details/vpn_connection_indicator.html
---
How I connect to my computer
If you want access to your office computer via Remote Desktop, then we must activate it for you.
Send your computer name to support-mp@medizin.uni-tuebingen.de (you find your computer name on a red label)
- start remote desktop
- type your computer name in this field
- click connect
- you can login with your account
---
Linux Debian/Ubuntu
coming soon
---
Mac OSX
- Click on your network symbol in the taskbar. And then on "Open Network Preferences..."
- Now click the small "+" symbol to add a new connection:
- Here select "Interface", "VPN Type" like below and name it MP VPN. Then click on "Create":
- Now enter the server address: mps-115-104.medizin.uni-tuebingen.de and your Medpsych username:
- Click on the same page on "Authentication Settings" and enter your Medpsych Password and use for the "Shared Secret": vpn2mp
- Click OK in the Authentication Settings and open the "Advanced" page. Check here if the checkbox "Send all traffic over VPN connection" is checked. If not click it once. Then click on OK.
- Apply all settings. And then you can click on the "Connect" button to connect to the MP VPN.
That's it. You will see a the State: "Connected" at the top. You are now sucessfully connected to MP VPN!
Name resolution (optional)
- If you need name resolution inside the MP network to use DNS names of servers instead of IPs, you have to add the MP search domain to the vpn connection.
- Disconnect from VPN and go to the Advanced page and click on DNS.
- There you can add on the right side with the small "+" icon an new search domain. Enter: medpsych.uni-tuebingen.de
- Click on ok and you should be able to connect again to the MP VPN, now address resolution should be possible. You can use server names instead of just IPs now.
---
Other Operating Systems
CIN VPN is also possible on other operating systems. Please check out the manuals here and use the settings from MacOS above (Shared Secret is always: vpn2mp):
old VPN
Windows OpenVPN Client
Choose the setups for your Windows
- for Windows 7/8/10 -> openvpn-MP-FW1-TCP4-1194-install-2.4.7-I603.exe
- for MAC OS -> MP-FW1-TCP4-1194-Viscosity.visc
https://mps-115-100.medizin.uni-tuebingen.de/index.php/s/ESOP5bQMRcopd2r
Install the client with double click. After installation of the client, you can start your client and you will see the icon of your openvpn in the taskbar.
Please be sure you run the OpenVPN Client as Administrator !!! On Windows you can right click the OpenVPN-GUI Icon and select "Run as Administrator"
With a right-click on the openvpn-gui icon you can click on connect for connecting to the vpn server.
---
Linux Debian/Ubuntu OpenVPN Client
You need to download the configurations files (MP-FW1-TCP4-1194-config.zip) at the end of this tutorial for debian like Linux open a terminal and type:
apt-get update apt-get install openvpn openvpn --config /your/path/MP-FW1-TCP4-1194.ovpn --ca /your/path/MP-FW1-TCP4-1194-ca.crt*
Donwload the config files: https://cin-118-245.medizin.uni-tuebingen.de/index.php/s/wPTcJKVSvMIUmg4
---
Mac OSX Tunnelblick Client
For downloading a Client for iOS/Mac you can use Tunnelblick:
https://code.google.com/p/tunnelblick/
Download the configuration files for Mac Tunnelblick (MP-FW1-TCP4-1194-Viscosity.visc.zip).
Please extract the configuration to your desktop and doubleclick the Viscosity.visc file.
After a few seconds after connecting you will be asked for your username and password. Login with your MEDPSYCH user account!.
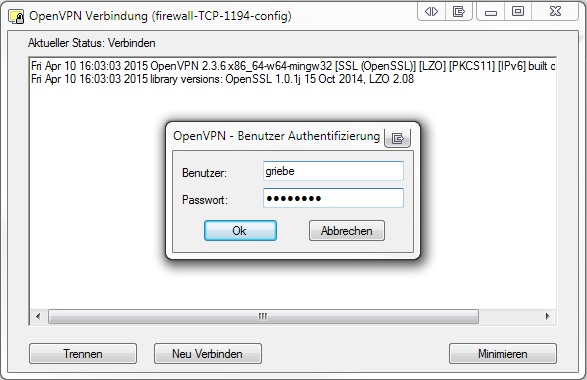
And again after a few seconds you will get an IP from the CIN network and you are connected to the network.
You have now access to all servers with http, samba or ssh.
---
How I connect to my computer
If you want access to your office computer via Remote Desktop, then we must activate it for you.
Send your computer name to support-mp@medizin.uni-tuebingen.de (you find your computer name on a red label)
- start remote desktop
- type your computer name in this field
- click connect
- you can login with your account
Requests
Please fill out the request ( download request):
- Name - Birthday - Phone - Address - your signature!
and send it to (the original):
Fabian Weber Institut für Medizinische Psychologie Otfried-Müller-Strasse 25 72076 Tübingen
Extend E-mail address
If your email account expires. Forward the email from the ZDV to support-mp[at]medizin.uni-tuebingen.de.
We will then apply for a one-year extension.
Server Account - CIN Server
Create a User Account
first you have to create an account. Visit this site and feel of the request.
https://cin-11.medizin.uni-tuebingen.de:62443/uarequest/
Your group is AG Born. A few days later you get an email with your account infos!
Change Password and edit user information
If you want to change your password, follow this link:
https://cin-ldap/lam/templates/selfService/selfServiceSP.php?scope=user&name=default&page=passwordSelfReset
Server Account - MEDPSYCH Server
Create a User Account
You need an account to use a computer/access to server/VPN
First you have to create an account. Visit this site and feel of the request.
http://mp-web-form/user_request/
Forgot your password, account expired, etc
Send an e-mail with your problem to support-mp[at]medizin.uni-tuebingen.de: