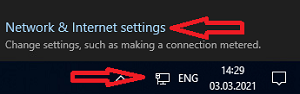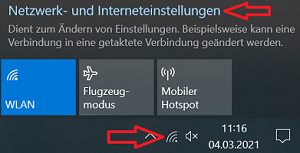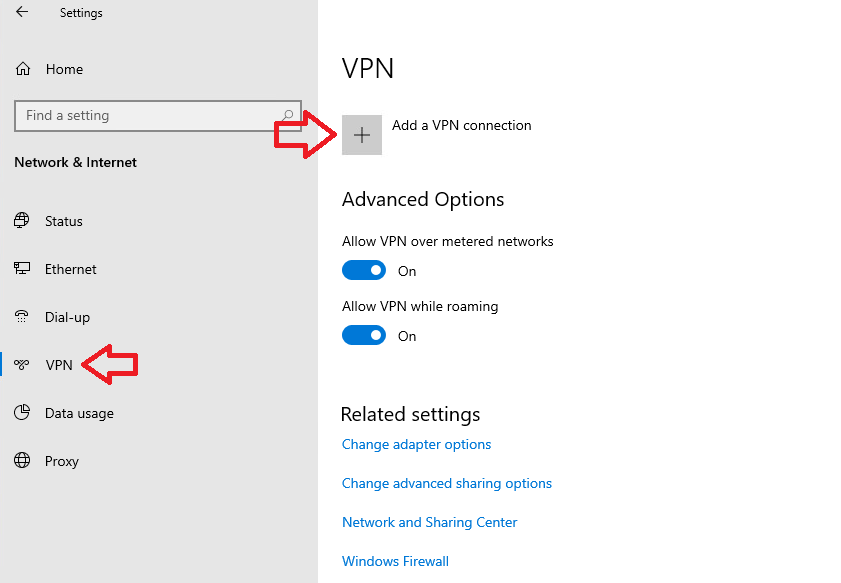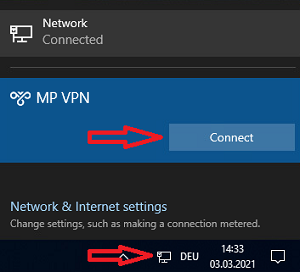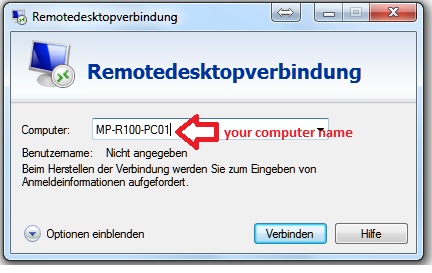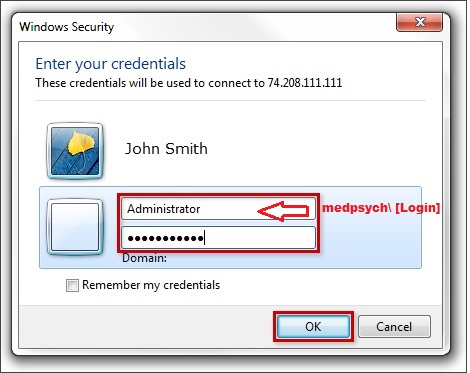VPN for access to the MEDPSYCH network from outside network/file server/cluster/RemoteDesktop (alteHNO): Difference between revisions
No edit summary |
No edit summary |
||
| Line 38: | Line 38: | ||
''' That's it. You are now sucessfully connected to MP VPN! | ''' That's it. You are now sucessfully connected to MP VPN! | ||
--- | |||
===''Helpfully tools (optional)=== | ====''Helpfully tools (optional)==== | ||
* You can create a desktop icon for your VPN Connection using the command ''rasphone.exe -d "MP VPN"'' | * You can create a desktop icon for your VPN Connection using the command ''rasphone.exe -d "MP VPN"'' | ||
* In case you want to see the network connection in your taskbar you can install the following tool (is an older one but it still runs under Windows 10) | * In case you want to see the network connection in your taskbar you can install the following tool (is an older one but it still runs under Windows 10) | ||
https://www.majorgeeks.com/files/details/vpn_connection_indicator.html | https://www.majorgeeks.com/files/details/vpn_connection_indicator.html | ||
--- | --- | ||
= | ==== How I connect to my computer ==== | ||
=== How I connect to my computer === | |||
If you want access to your office computer via Remote Desktop, then we must activate it for you.<br> | If you want access to your office computer via Remote Desktop, then we must activate it for you.<br> | ||
Send your computer name to [mailto:support-mp@medizin.uni-tuebingen.de support-mp@medizin.uni-tuebingen.de] (you find your computer name on a red label) | Send your computer name to [mailto:support-mp@medizin.uni-tuebingen.de support-mp@medizin.uni-tuebingen.de] (you find your computer name on a red label) | ||
| Line 67: | Line 60: | ||
#: <span style="background:#e0e0e0"> Password: [your password] </span> | #: <span style="background:#e0e0e0"> Password: [your password] </span> | ||
#: [[file:RDP login alteHNO.jpg ]] | #: [[file:RDP login alteHNO.jpg ]] | ||
--- | |||
=== Linux Debian/Ubuntu === | |||
coming soon | |||
--- | |||
=== Mac OSX === | |||
coming soon | |||
--- | |||
=== Other Operating Systems === | |||
coming soon | |||
--- | --- | ||
Revision as of 11:35, 31 March 2021
! NEW VPN !
Windows 10
- Please click on the network symbol in the taskbar, and on "network and internet settings". It is different if you are connected to a Wifi on the right:
- Select "VPN" and click on the "+" to "Add a VPN connection":
- Please fill in following settings:
| VPN provider | Windows (built-in) |
| Connection name | MP VPN |
| Server name or address | mps-115-104.medizin.uni-tuebingen.de |
| VPN type | Secure Socket Tunneling Protocol (SSTP) |
| Type of sign-in info | User name and password |
| Username | Fill in your MP Account username |
| Password | Fill in your MP Account password |
File:Win10 03 create vpn en.PNG
- Save your VPN settings and close the settings window. Now you can connect to the MP VPN by simply clicking the Connect button if you open the network icon again:
That's it. You are now sucessfully connected to MP VPN!
---
Helpfully tools (optional)
- You can create a desktop icon for your VPN Connection using the command rasphone.exe -d "MP VPN"
- In case you want to see the network connection in your taskbar you can install the following tool (is an older one but it still runs under Windows 10)
https://www.majorgeeks.com/files/details/vpn_connection_indicator.html
---
How I connect to my computer
If you want access to your office computer via Remote Desktop, then we must activate it for you.
Send your computer name to support-mp@medizin.uni-tuebingen.de (you find your computer name on a red label)
- start remote desktop
- type your computer name in this field
- click connect
- you can login with your account
---
Linux Debian/Ubuntu
coming soon
---
Mac OSX
coming soon
---
Other Operating Systems
coming soon
---
old VPN
Windows OpenVPN Client
Choose the setups for your Windows
- for Windows 7/8/10 -> openvpn-MP-FW1-TCP4-1194-install-2.4.7-I603.exe
- for MAC OS -> MP-FW1-TCP4-1194-Viscosity.visc
https://mps-115-100.medizin.uni-tuebingen.de/index.php/s/ESOP5bQMRcopd2r
Install the client with double click. After installation of the client, you can start your client and you will see the icon of your openvpn in the taskbar.
Please be sure you run the OpenVPN Client as Administrator !!! On Windows you can right click the OpenVPN-GUI Icon and select "Run as Administrator"
With a right-click on the openvpn-gui icon you can click on connect for connecting to the vpn server.
---
Linux Debian/Ubuntu OpenVPN Client
You need to download the configurations files (MP-FW1-TCP4-1194-config.zip) at the end of this tutorial for debian like Linux open a terminal and type:
apt-get update apt-get install openvpn openvpn --config /your/path/MP-FW1-TCP4-1194.ovpn --ca /your/path/MP-FW1-TCP4-1194-ca.crt*
Donwload the config files: https://cin-118-245.medizin.uni-tuebingen.de/index.php/s/wPTcJKVSvMIUmg4
---
Mac OSX Tunnelblick Client
For downloading a Client for iOS/Mac you can use Tunnelblick:
https://code.google.com/p/tunnelblick/
Download the configuration files for Mac Tunnelblick (MP-FW1-TCP4-1194-Viscosity.visc.zip).
Please extract the configuration to your desktop and doubleclick the Viscosity.visc file.
After a few seconds after connecting you will be asked for your username and password. Login with your MEDPSYCH user account!.
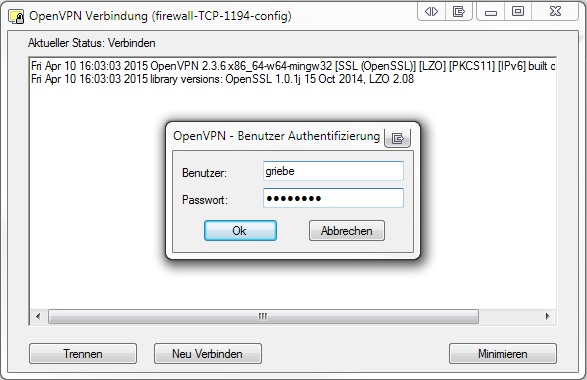
And again after a few seconds you will get an IP from the CIN network and you are connected to the network.
You have now access to all servers with http, samba or ssh.
---
How I connect to my computer
If you want access to your office computer via Remote Desktop, then we must activate it for you.
Send your computer name to support-mp@medizin.uni-tuebingen.de (you find your computer name on a red label)