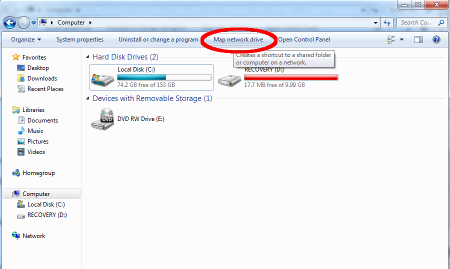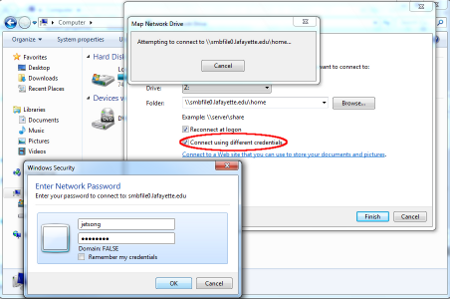File Server (CIN): Difference between revisions
Jump to navigation
Jump to search
(Created page with "'''General GPFS Storage info''' {| class="wikitable" |- ! IP | 172.25.250.112 |- ! OS | UNIX |- ! Network | 10 Gbit/s |- ! Hostname | cin-storage |- ! Storage | 65 TB |}...") |
No edit summary |
||
| Line 16: | Line 16: | ||
|- | |- | ||
! Storage | ! Storage | ||
| | | 75 TB | ||
|} | |} | ||
Revision as of 13:16, 19 May 2021
General GPFS Storage info
| IP | 172.25.250.112 |
|---|---|
| OS | UNIX |
| Network | 10 Gbit/s |
| Hostname | cin-storage |
| Storage | 75 TB |
First step, you need a account from the CIN.
Please follow this link:
Windows connect to a file server (CIN)
- Click the Start button "Windows Start menu" and select Computer.
- Click Map a network drive on the top toolbar
- Enter the share name chosen in the previous section of the document; e.g.
- \\cin-storage\born_study or \\172.25.250.112\born_study
- \\cin-storage\born_group or \\172.25.250.112\born_group
- \\cin-storage\born_animal or \\172.25.250.112\born_animal
- \\cin-storage\"username" or \\172.25.250.112\"username" (this is for your personal backup)
- Check the box for Connect using different credentials.
- Click Finish.
- A window will pop up asking you to input your credentials. Input your CIN\Username and password into the appropriate fields, then click OK.
for example: Username: CIN\fgriebe Password: mustermann
MAC/Linux connect to a file server over samba
Access to cin-storage (if name resolution isn't working use IP instead):
Samba Access(MAC): smb://cin-storage (smb://172.25.250.112)
Samba Access(Linux): //cin-storage (//172.25.250.112)